Cara Instal Linux Ubuntu pada VirtualBox
Halo gan-sist, kali ini saya akan membahas tentang cara menginstal linux ubuntu pada aplikasi Oracle VM VirtualBox. Sebelum itu, apa sih Linux Ubuntu itu???. Ubuntu adalah salah satu distribusi Linux yang berbasiskan pada Debian dan memiliki interface desktop. Proyek Ubuntu disponsori oleh Canonical Ltd (perusahaan milik Mark Shuttleworth).
Nama Ubuntu diambil dari nama sebuah konsep ideologi di Afrika Selatan. “Ubuntu” berasal dari bahasa kuno Afrika, yang berarti “rasa perikemanusian terhadap sesama manusia”. Ubuntu juga bisa berarti “aku adalah aku karena keberadaan kita semua”. Tujuan dari distribusi Linux Ubuntu adalah membawa semangat yang terkandung di dalam Ubuntu ke dalam dunia perangkat lunak. Sekarang langsung aja ya kita instal.
1. Buka aplikasi Oracle VM VirtualBox yang telah kita instal
Halo gan-sist, kali ini saya akan membahas tentang cara menginstal linux ubuntu pada aplikasi Oracle VM VirtualBox. Sebelum itu, apa sih Linux Ubuntu itu???. Ubuntu adalah salah satu distribusi Linux yang berbasiskan pada Debian dan memiliki interface desktop. Proyek Ubuntu disponsori oleh Canonical Ltd (perusahaan milik Mark Shuttleworth).
Nama Ubuntu diambil dari nama sebuah konsep ideologi di Afrika Selatan. “Ubuntu” berasal dari bahasa kuno Afrika, yang berarti “rasa perikemanusian terhadap sesama manusia”. Ubuntu juga bisa berarti “aku adalah aku karena keberadaan kita semua”. Tujuan dari distribusi Linux Ubuntu adalah membawa semangat yang terkandung di dalam Ubuntu ke dalam dunia perangkat lunak. Sekarang langsung aja ya kita instal.
1. Buka aplikasi Oracle VM VirtualBox yang telah kita instal
2. Lalu klik button New untuk membuat lembar kerja baru. Isikan nama pada kolom sesuai keinginan gan-sist, misal "Odi Linux", kemudian pilih Type Linux dan Version Ubuntu (64 bit). Klik Next untuk langkah selanjutnya
3. Untuk tahap ini gan-sist tidak perlu bingung karena semuanya udah direkomendasikan, maka klik tombol Next sesuai gambar dibawah
4. Klik Storage untuk membuka data penyimpanan Linux Ubuntu
5.Klik Empty lalu klik gambar CD seperti gambar untuk membuka file Linux format .iso
6. Kembali ke layar utama, untuk memulai Linux Ubuntu yang sudah diinstal klik Start
7. Pada tahap ini gan-sist harus sabar menunggu ya, karena memang proses membuka Linux Ubuntunya lumayan lama hehehehe.....😁
8. Untuk bisa mengoperasikan Linux Ubuntu klik Install Ubuntu
9. Tahap selanjutnya Klik Continue seperti pada gambar dibawah
10. Pada tahap ini gan-sist harus memilih zona waktu dimana gan-sist berada. Kalo di Indonesia negara kita tercinta hehehe...😁 pastikan pilih ibukota Jakarta
11. Setting bahasa ke dalam bahasa English(US) gan-sist biar mudah dimengerti
12. Lalu login untuk mengisikan username dan password, pastikan password
yang di inputkan berwarna hijau ya gan-sist
13. Setelah berhasil login akan muncul Welcome to Ubuntu seperti pada gambar. Dan tunggu beberapa saat lagi ya gan-sist hehehe....😁
14. Nah, inilah tampilan Linux Ubuntu yang telah terinstal pada Oracle VM VirtualBox
Demikian TUTORIAL INSTAL LINUX UBUNTU PADA VIRTUAL BOX. Semoga bermanfaat buat agan sista semuanya. Maaf kalo kurang bagus, namanya juga baru belajar hehehe....😁
SOURCE :
https://balajarlinux.wordpress.com/2008/02/04/pengenalan-apa-itu-ubuntu-serta-sejarah/
http://auliawibisonotelkom.blogspot.co.id/





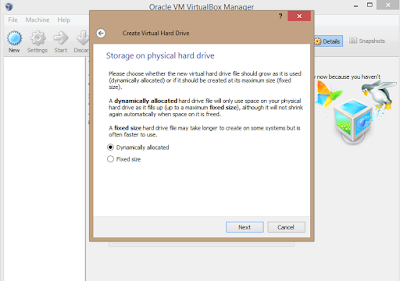



















Komentar
Posting Komentar