Halo gan-sist selamat datang kembali di blog saya😁. Kali ini saya akan membahas tentang tutorial menginstal Windows XP di Oracle VM VirtualBox. Apakah Windows XP itu?? Windows XP adalah jajaran sistem operasi
berbasis grafis yang dibuat oleh Microsoft untuk digunakan pada komputer
pribadi, yang mencakup komputer rumah dan desktop bisnis, laptop, dan
pusat media (Media Center). Nama "XP" adalah kependekan dari "Experience".
Nah langsung saja ya kita masuk ke tutorialnya
1. Buka software Oracle VM VirtualBox, lalu klik New seperti gambar berikut
2. Atur kapasitas memorinya, lalu klik tombol Next
8. Setelah file Windows XP ditambahkan, lalu klik Start untuk memulai instal Windows XP pada VirtualBox
9. Harap sabar menunggu pada proses ini karena lumayan lama hehehe.....😁
Nah sekian dulu untuk tutorial yang saya buat semoga bermanfaat yaa😊 Tunggu tutorial lainnya ya gan-sist. Maafkan jika ada kesalahan karena saya juga manusia biasa yang tidak seutuhnya sempurna hehehe.....😁
SOURCE :
https://id.wikipedia.org/wiki/Windows_XP
http://auliawibisonotelkom.blogspot.co.id/2017/03/how-to-install-windows-xp-in-virtual-box.html
Nah langsung saja ya kita masuk ke tutorialnya
1. Buka software Oracle VM VirtualBox, lalu klik New seperti gambar berikut
2. Atur kapasitas memorinya, lalu klik tombol Next
3. Pada tahap ini klik Create a virtual hard drive now untuk kapasitas hard drive yang direkomendasikan
4. Untuk tipe hard drive klik VDI (Virtual Disk Image) seperti pada gambar
5. Untuk tahap ini langsung kita Next aja gan-sist karena udah direkomendasikan oleh software VirtualBoxnya 😀
6. Selanjutnya tentukan lokasi file dan kapasitasnya, lalu klik Create
7. Pada tahap ini klik Storage untuk menambahkan file Windows XP berformat .iso sesuai pada gambar berikut ya gan-sist 😁
8. Setelah file Windows XP ditambahkan, lalu klik Start untuk memulai instal Windows XP pada VirtualBox
9. Harap sabar menunggu pada proses ini karena lumayan lama hehehe.....😁
10. Selanjutnya tekan Enter pada keyboard gan-sist, untuk proses selanjutnya
11. Menginstal Windows XP pada VirtualBox ini lumayan lama jadi pada proses ini gan-sist harus sabar menunggu lagi yaa hehehe.....😁
12. Setelah semuanya selesai 100%, akan muncul gambar Windows XP seperti dibawah ini
13. Harap sabar menunggu lagi ya gan-sist sampai proses loading selesai
14. Selanjutnya menunggu lagi sampai semua software terinstal seperti gambar-gambar berikut
15. Setelah semua selesai terinstal, akan muncul tampilan layar seperti gambar berikut ini ya gan-sist
16. Untuk tahap ini tunggu sampai ada perintah seperti gambar dibawah ini, lalu klik Yes untuk proses selanjutnya
17. Selamat Windows XP sudah terinstal pada Oracle VM VirtualBox gan-sist 😁
Nah sekian dulu untuk tutorial yang saya buat semoga bermanfaat yaa😊 Tunggu tutorial lainnya ya gan-sist. Maafkan jika ada kesalahan karena saya juga manusia biasa yang tidak seutuhnya sempurna hehehe.....😁
SOURCE :
https://id.wikipedia.org/wiki/Windows_XP
http://auliawibisonotelkom.blogspot.co.id/2017/03/how-to-install-windows-xp-in-virtual-box.html






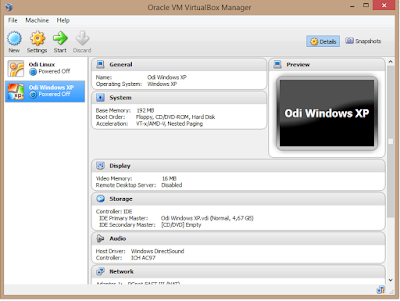


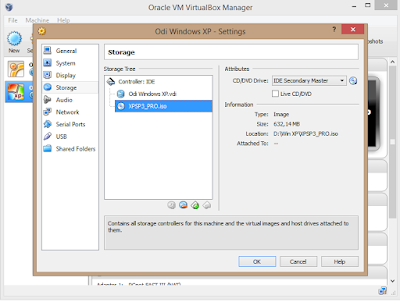


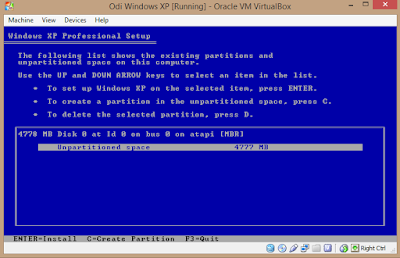






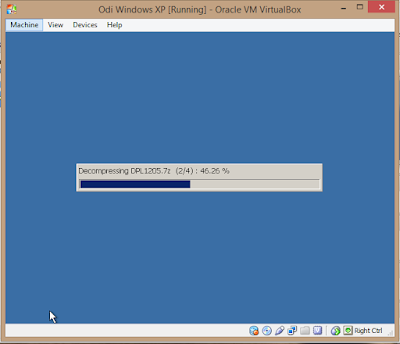







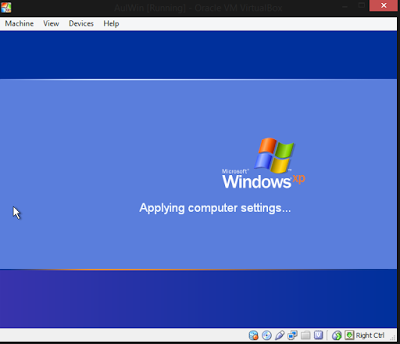


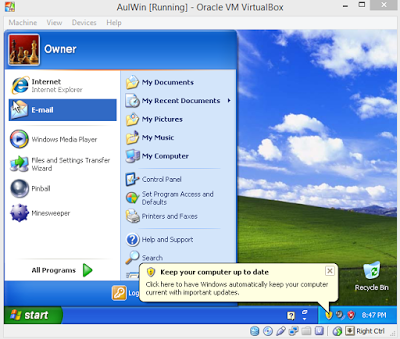
Komentar
Posting Komentar